

In the text box labeled Additional CSS Class(es), you now enter a unique name for your section and remember the name.Click the Advanced section on the right side of the Settings Panel.Again, this can be just about anything from an image to a subheading. Highlight the section of your article that you want the reader to jump to via the link. Step 1: Create the anchor target in the block settings With the Gutenberg editor you save an intervention in the code. This also applies to setting anchor links in WordPress. Personally, I think Gutenberg is a very successful addition to WordPress.Įspecially because this editor makes many little things a lot easier. The introduction of the Gutenberg editor in WordPress has been demonized by many users. How to set WordPress anchor links in Gutenberg editor If you want to set an anchor link in WordPress, you don’t need a before the link, nor a The hash sign in front of your link is enough to tell a browser where to jump to. Select the text you want to link to and set the link in the format #this-is-your-link And the good news is: now comes the really easy part 😉 Step 2: Implement the anchor linkĪll we need now is the link. It turns your subheading into a real anchor that you can access directly via a link in your article. The trick here is the “class” section with the unique name between the quotes.
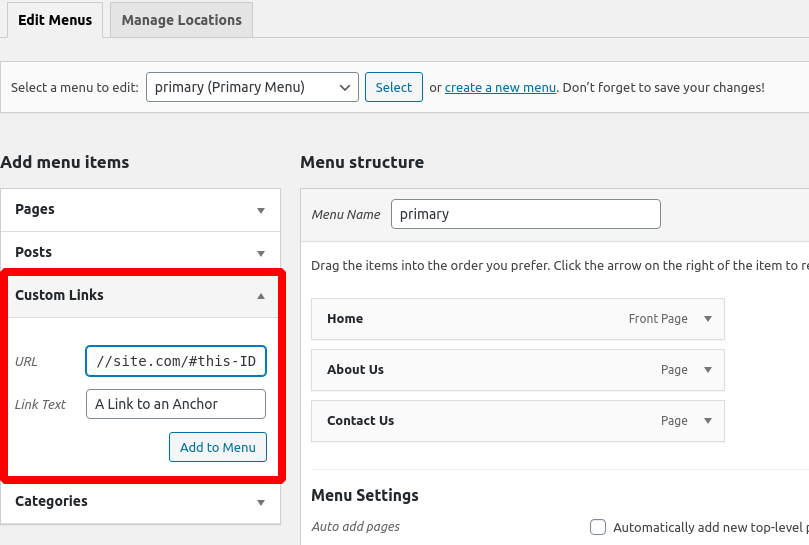
Using a subheading as an example, it would look like this: A great subheading with anchor set Think of a name for this area that is as unique as possible and edit the area directly in the code. This can be a paragraph of text, but also an image or at best a subheading. Go to the area that should be accessible via the link. Then you understand much better why things work the way they do. You can do a lot with various tools, but it’s always good to know how to do it “pure”. In the first tutorial of the article, I will first go into how you can set an anchor via HTML. How to set WordPress anchor links in Gutenberg editor.


 0 kommentar(er)
0 kommentar(er)
